SNSにライブ配信できる!「StreamYard」とは?
目次
なぜStreamYardがいいの?
StreamYardとは、YoutubeライブやFacebookライブを使って動画の生配信ができるツールです。 そもそもYoutubeやFacebookそのものにライブ配信機能がついているのだから、それを使えばいいのでは?と思うかもしれません。 StreamYardを使うと、
- 画面の切り替え
- バナーの表示
- ゲストを別画面に同時表示
というような機能を使って、まるで配信番組のような構成にすることができます。 配信を含め動画は「視聴者を飽きさせず最後まで見てもらう」ことが大事なので、有効なツールだと思います。 しかも、かなり簡単な操作で、基本的なことは無料プランでも十分できます。
StreamYard登録の仕方
メールアドレスを入力
StreamYardのサイトでメールアドレスを入力します。 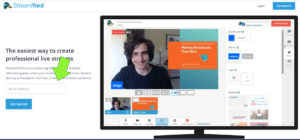 https://streamyard.com
https://streamyard.com
6桁の数字を入力
入力したメールアドレスに6桁の数字が送信されるので、それをコピーしてサイトに入力します  これで登録完了です。
これで登録完了です。
無料プランと有料プランの違い
 大きな違いは以下の点だと思います
大きな違いは以下の点だと思います
- 画面上のロゴのあるなし
- ストリーミング時間制限(20h/1か月)と無制限
- 画面上に表示できる人数(6人/10人)
- 一度に配信できるSNS数(1つ/3つ/8つ)
ただ、無料プランで配信終了後に録画をダウンロードできたのですが、今だけ(登録初月?)の機能かもしれません。 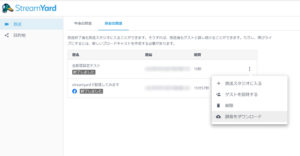
基本的な操作方法
配信先の設定
どのSNSに配信するか設定できます。 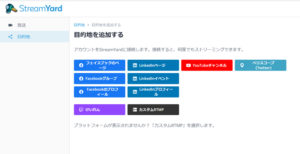
Youtube
Youtubeページでライブストリームの設定がされていないと、以下のような画面が出てきて設定のガイドをしてくれます。親切! 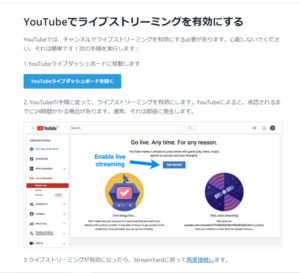
Facebookは自分のタイムライン(公開範囲も指定できます)・自分が所属するグループ、自分が管理人のFacebookページを設定できます。 権限を許可するかの画面がでますので、許可すると 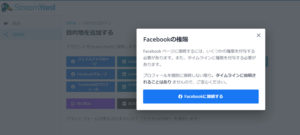 どのページ(Facebookページの場合)とリンクさせるか選択画面が出ます。
どのページ(Facebookページの場合)とリンクさせるか選択画面が出ます。  複数のSNSとのリンクを設定できます。 ※無料プランの場合、設定したなかで1つだけに配信できます。
複数のSNSとのリンクを設定できます。 ※無料プランの場合、設定したなかで1つだけに配信できます。 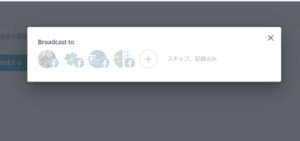
配信準備
「ブロードキャストを作成する」をクリックすると 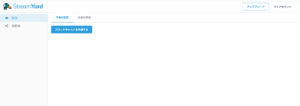 マイクとカメラを許可する画面になります。
マイクとカメラを許可する画面になります。 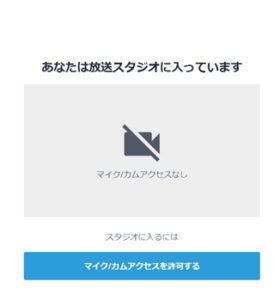 そしてマイクとカメラのテスト画面へ。問題なければユーザーネーム(画面に表示されます)を入力します。
そしてマイクとカメラのテスト画面へ。問題なければユーザーネーム(画面に表示されます)を入力します。 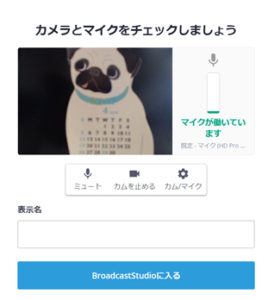 配信が開始しました!が、このままだと真っ暗画面が配信されています・・・左下のカメラをクリックします。
配信が開始しました!が、このままだと真っ暗画面が配信されています・・・左下のカメラをクリックします。 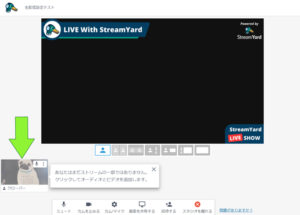 これで配信画面にカメラ画像が表示されました。
これで配信画面にカメラ画像が表示されました。 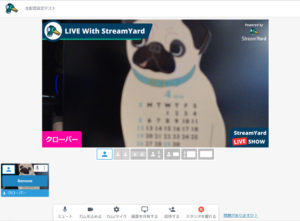
バナーの表示
バナーを作成し表示できます。右側の「バナー」ボタンを押すと操作画面が出ます。 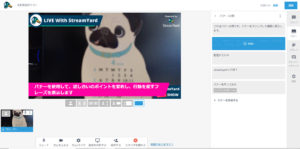 バナーの色やデザインもかえることができます。 ※事前に準備もできますし、本番中に追加変更もできます。
バナーの色やデザインもかえることができます。 ※事前に準備もできますし、本番中に追加変更もできます。 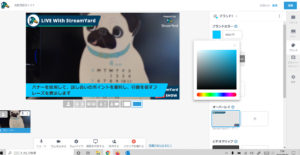
ゲストを招待する
「招待する」というボタンを押すとURLが表示されます。これをゲストに送りURLをクリックしてもらいます。 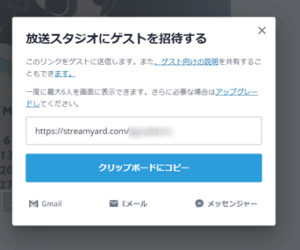
画面共有
ZOOMのように画面を共有することもできます。  資料を見てパネラーと意見交換をする、ということも可能です。
資料を見てパネラーと意見交換をする、ということも可能です。 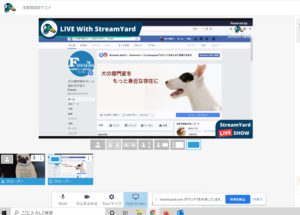
カメラワークの切り替え
カメラワークを切り替えて変化を出せます 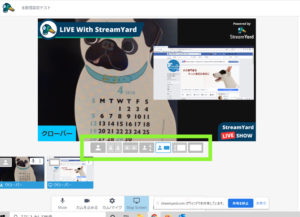
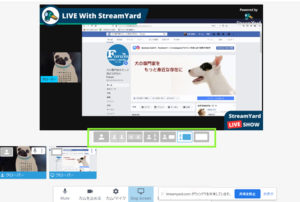
日本語表示の方法
StreamYardは日本語対応をしていません(2020年10月現在)。 chromeの日本語訳機能を使って表示を変更します。 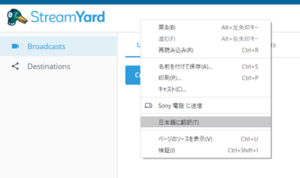
StreamYardで配信する時の注意事項
何度かテストしてみて気が付いた注意事項です。
-
- SNS配信のタイムラグが10秒ほど生まれます。
視聴者と10秒ほどずれるので、コメントを求める際などはそのくらい遅く反応するという前提で行うといいでしょう。
- ツール自体が日本語対応しているわけではなく、chromeの日本語訳機能を使うので バナーやユーザ名を英語表記にすると、勝手に翻訳されちゃいます
- コメントする人が、streamyardへの個人情報(ユーザ名、ユーザアイコン)の許可をしていると コメント表示するときにユーザ名とアイコンも表示されます。
- StreamYardへの権限許可をしていない場合もコメントは表示できますが、ユーザ名やアイコンは表示されません。
ライブ配信のイメージとより詳しい操作方法
以上、ざっと基本的な操作方法を説明しましたが、動画でゲストを迎えてパネルディスカッションをしている画面のイメージと 管理画面を共有して実際に操作してみた感じをまとめています(12分弱) よろしければご覧くださいね!
- 何度か配信テストをしてみてわかったこと
- ちょっとした裏技?
- 配信のイメージ(こんな風に見えます)
- ブログで説明していない(しきれなかった)操作方法